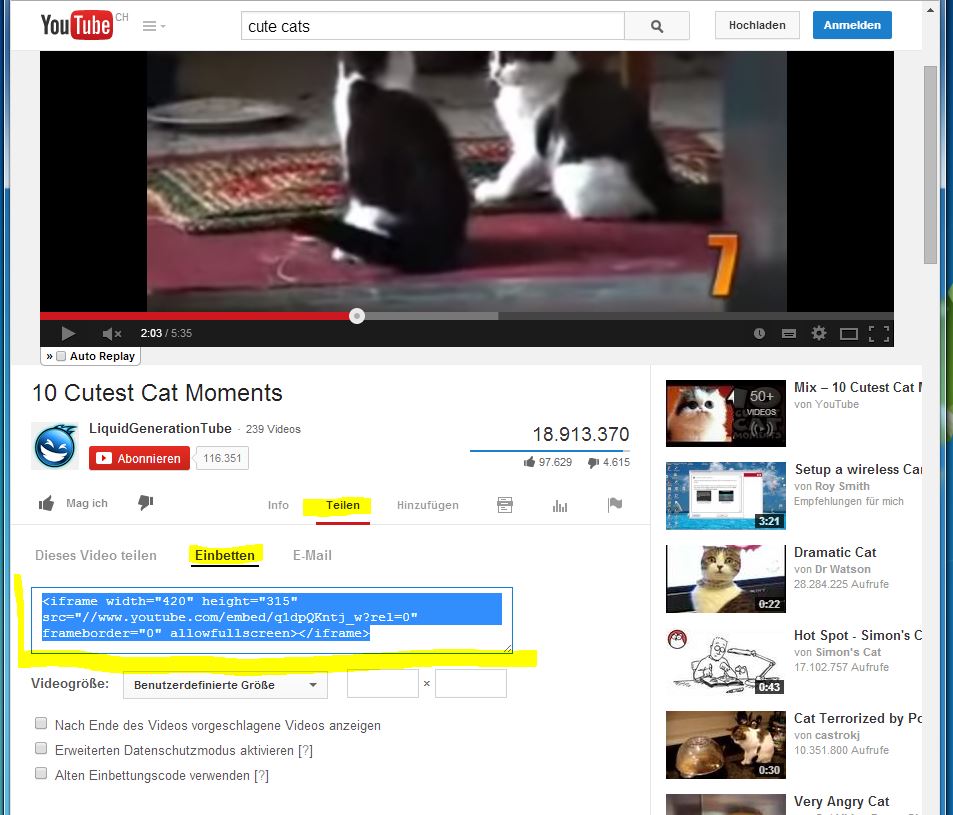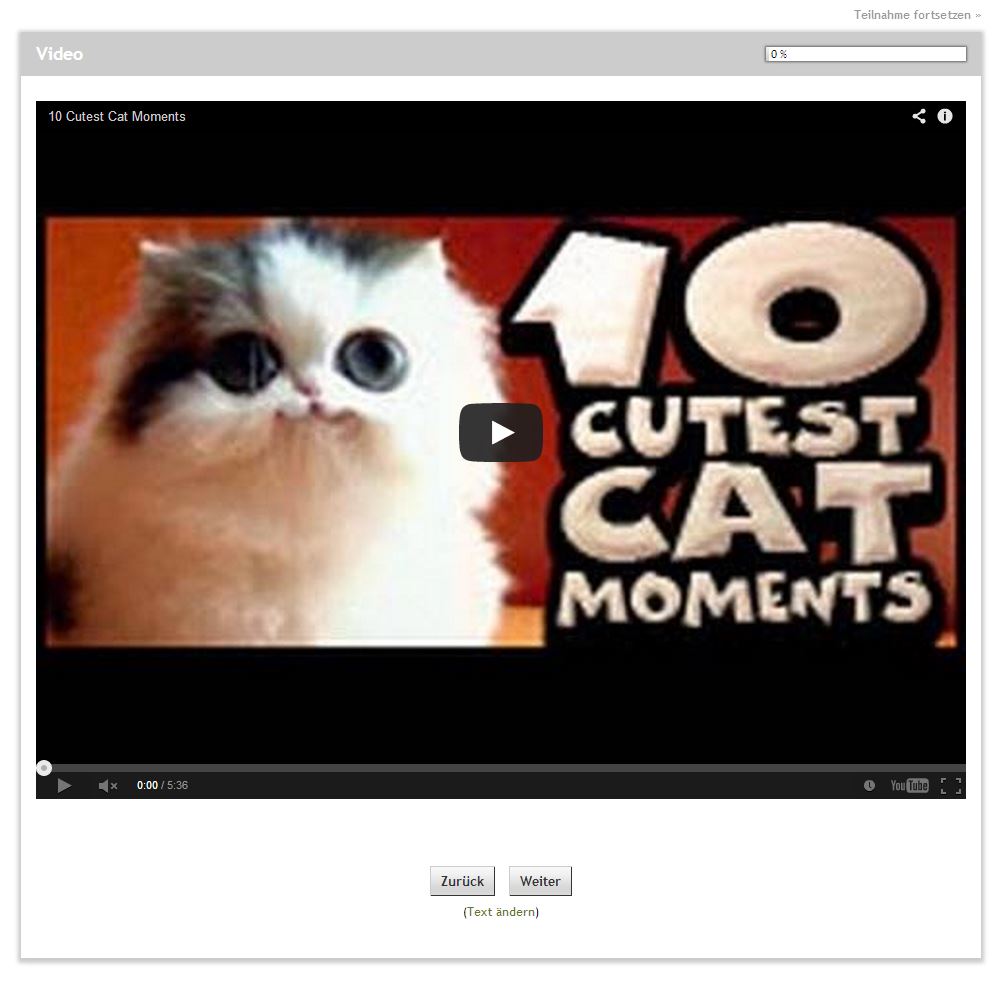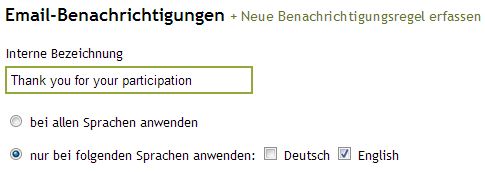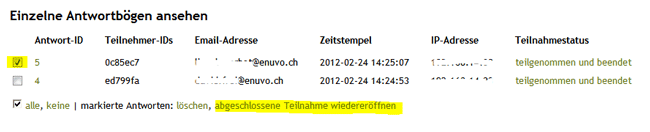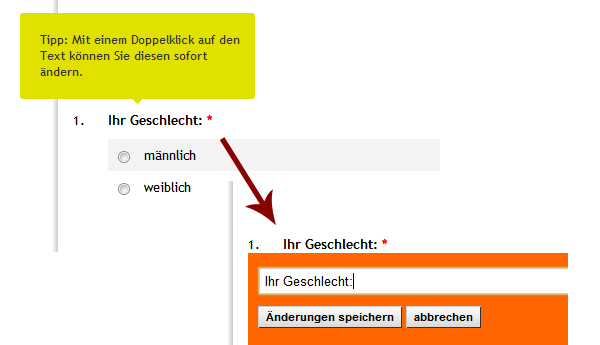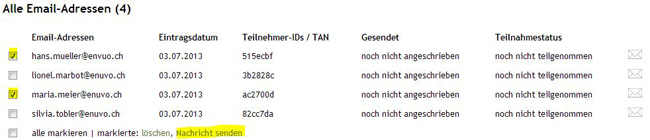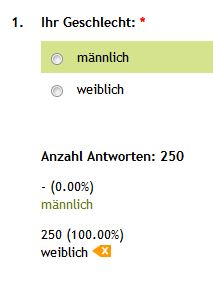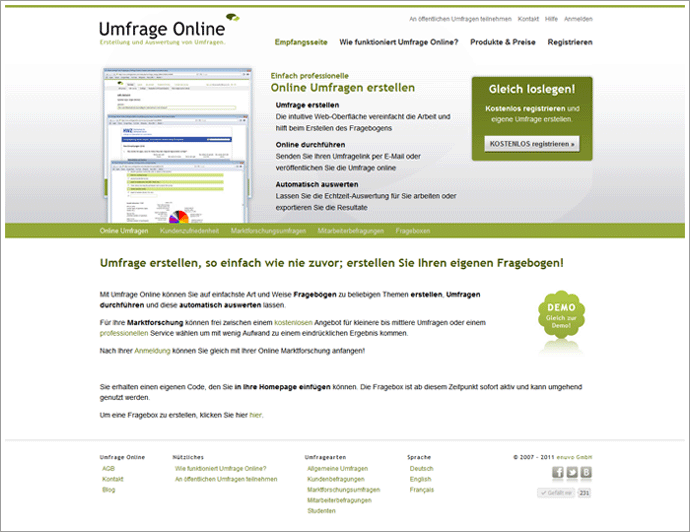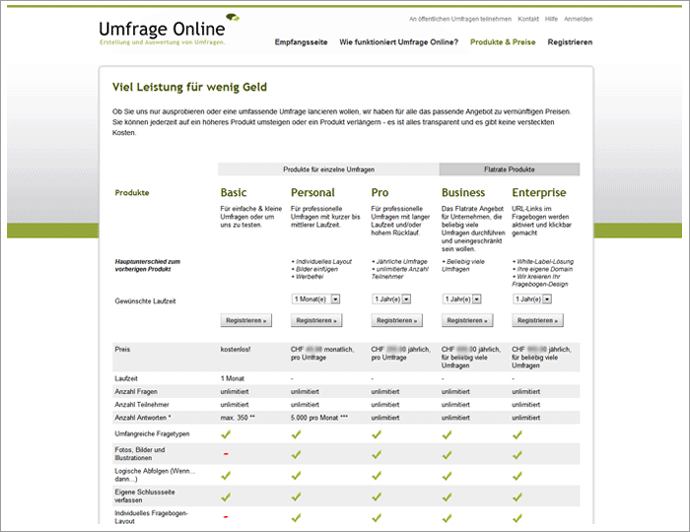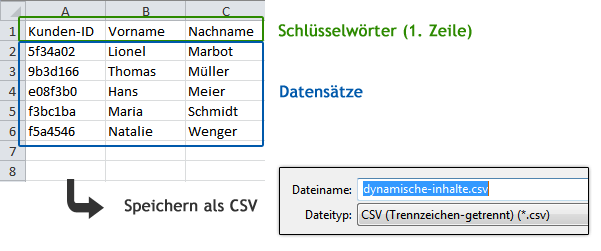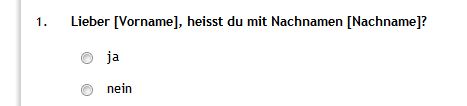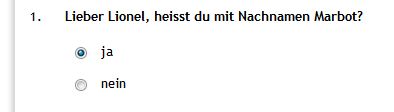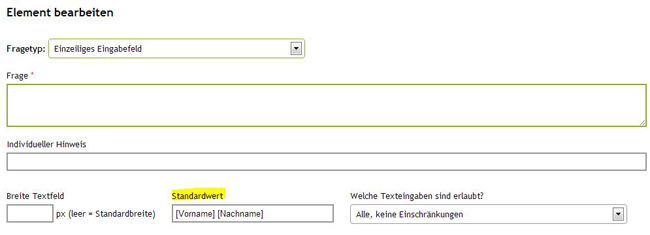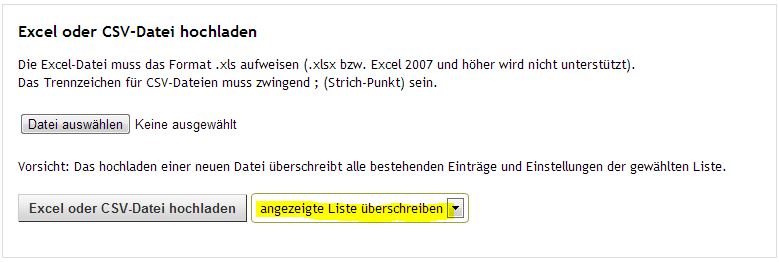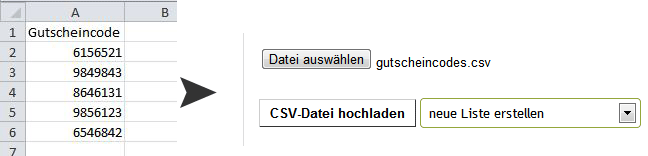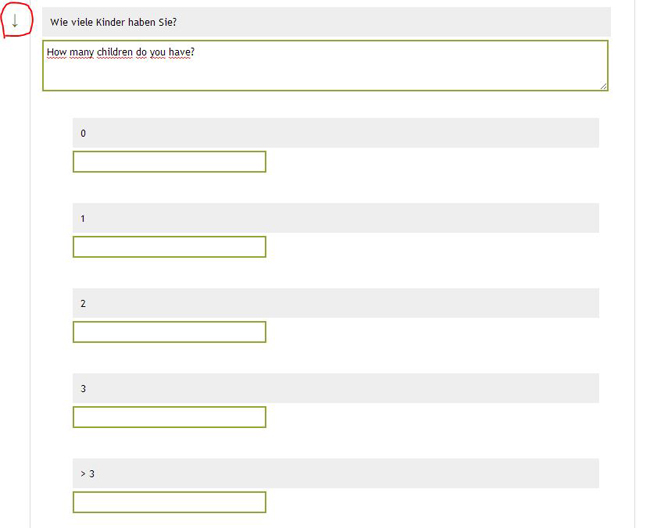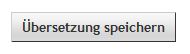Sie haben die Möglichkeit, in Ihrem Fragebogen Schlüsselwörter zu integrieren, die dann bei der Teilnahme durch beliebigen Text dynamisch ersetzt werden.
Eine Möglichkeit bspw. ist die Begrüssung des Teilnehmers mit Vor- und Nachnamen, oder aber auch die zufällige Ausgabe eines Gutscheincodes am Schluss der Umfrage.
Wie richte ich dynamische Inhalte ein?
In den Einstellungen Ihrer Umfrage finden Sie den Reiter „Dynamischer Inhalt“. Nachdem Sie diese Option aktiviert haben, können Sie mit dem Erfassen von Inhalten beginnen.
Die Inhalte können nur als Excel 97 – 2003 (.xls) und/oder CSV-Datei (Trennzeichen-getrennt) hochgeladen werden. Als Trennzeichen für CSV-Dateien muss zwingend „;“ (Strich-Punkt) verwendet werden. Die 1. Zeile der Datei stellt jeweils die Schlüsselwörter dar (welche im Fragebogen später dynamisch ersetzt werden) und die Zeilen 2 bis n die Datensätze. Beachten Sie bitte zudem, dass jedes Schlüsselwort (1. Zeile) eindeutig und nur einmal vorkommen darf.
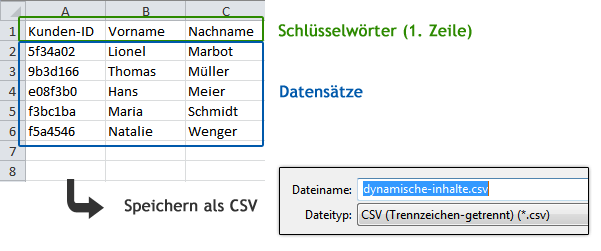
Nun hat man die Möglichkeit, pro Spalte bzw. Schlüsselwort, zu definieren, wie die Datensätze ausgegeben werden sollen:
– zufälliger Datensatz, gleicher Datensatz kann bei verschiedenen Teilnehmern vorkommen
– zufälliger Datensatz, gleicher Datensatz darf nur einmal gezogen werden (für alle Teilnehmer)
Personalisierte Ausgabe von Datensätzen
Hinweis: Alternativ zum manuellen Bestimmen der Teilnehmer-IDs können Sie die dynamischen Inhalte auch automatisch, in Verbindung mit dem direkten Versand über UmfrageOnline.com, einbinden lassen. Lesen Sie dazu bitte diesen Artikel: Automatisches Versenden von Umfrageneinladungen in Kombination mit dynamischen Inhalten
Weiter kann man optional eine Spalte als „Teilnehmer-ID“ definieren, die als individuelle Links verwendet werden (siehe Anleitung zu personalisierten Links). Verwendet man also für seine Umfrage individuelle Umfragelinks und definiert eine solche Spalte in den dynamischen Inhalten, so erkennt das System automatisch, dass Teilnehmer mit ID „XY“ die Datensätze aus der Zeile mit gleicher ID „XY“ ausgegeben erhalten muss.

Dem Teilnehmer mit dem Umfragelink https://www.umfrageonline.com/s/123456&id=5f34a02 wird demnach anstelle von [Nachname] Marbot ausgegeben, und anstelle von [Vorname] Lionel.
Somit wird aus folgender Vorlage…
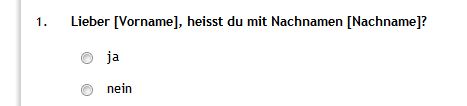
…für den Teilnehmenden mit ID 5f34a02 folgende Ausgabe angezeigt:
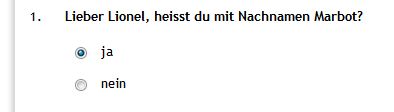
Die dynamischen Inhalte können auch als vordefinierte Texte in Textfeldern verwendet werden. Das heisst, Sie können Platzhalter, wie die zuvor genannten Beispiele [Vorname] und [Nachname], einfach bei den Fragetypen „Einzeiliges Eingabefeld“ und „Mehrzeiliges Eingabefeld“ unter „Standardwert“ eintragen, wodurch diese dann in der Umfrage durch die jeweils hinterlegten Daten ersetzt werden.
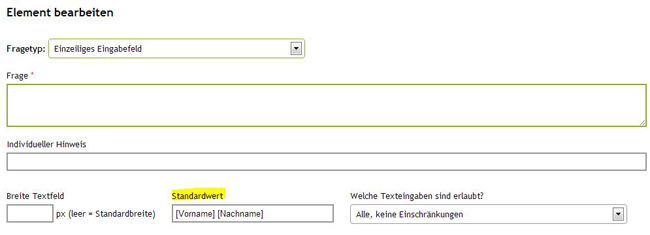
Tipp:
Für den Fall, dass ein Schlüsselwort einen leeren Datensatz zurückgeben sollte, können Sie einen alternativen Text definieren, der ausgegeben wird. Der Alternativtext wird unmittelbar (kein Leerzeichen) nach dem Schlüsselwort in geschweiften Klammern geschrieben:
Liebe/r [Vorname]{Kunde/in},
Gibt [Vorname] einen Wert zurück, wird dieser geschrieben. Ist [Vorname] jedoch leer, wird „Liebe/r Kunde/in,“ geschrieben.
Hinzufügen von weiteren Datensätzen
Einerseits können neue Datensätze direkt unterhalb der existierenden Liste manuell eingegeben werden. Falls Sie dabei automatisch von uns generierte Teilnehmer-IDs verwenden, können Sie die erste Spalte leer lassen. Es wird dann jeweils automatisch bei der Übertragung der dynamischen Inhalte in den Email Versand eine Teilnehmer-ID zugeordnet.

Die zweite Variante besteht darin, die existierende Liste als Excel- oder CSV-Dokument zu exportieren (rechts oberhalb der dynamischen Inhalte) und die neuen Daten der heruntergeladenen Liste hinzuzufügen. Für das Hinzufügen von grösseren Datenmengen ist diese Methode daher wesentlich besser geeignet. Dabei kann wiederum die erste Spalte leer gelassen werden, wenn keine eigenen IDs verwendet werden.

Sobald die Liste mit den neuen Datensätzen aktualisiert wurde, kann diese gespeichert und wieder hochgeladen werden. Auch hier gilt wiederum, dass nur die Formate Excel 97 – 2003 (.xls) und/oder CSV-Datei (Trennzeichen-getrennt) akzeptiert werden. Beim Upload können Sie dann die Option „angezeigte Liste überschreiben„ wählen. Da die Datensätze der alten Liste auch in der aktuellen Version vorhanden sind, geht dabei nichts verloren.
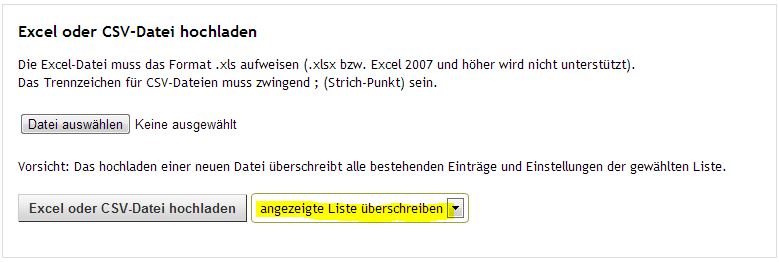
Zufällige Ausgabe von Datensätzen
Möchten Sie beispielsweise pro Teilnehmer einen zufälligen Gutscheincode ausgeben, so können sie einfach eine weitere Datei hochladen (in einer eigenen Liste), die nur Gutscheine enthält. Auch hier muss die erste Zeile dem gewünschten Schlüsselwort entsprechen:
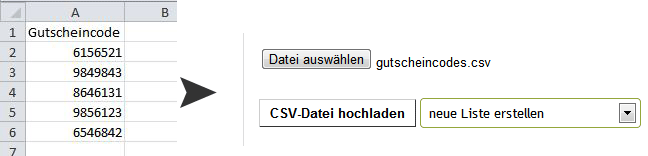
In den Einstellungen dieser neuen Liste können Sie definieren, dass jeder Code nur einmal ausgegeben werden darf:

Da in dieser Liste keine Spalte mit einer Teilnehmer-ID verbunden ist, wird im Fragebogen beim Vorkommen des Schlüsselworts [Gutscheincode] ein beliebiger Datensatz (Gutschein) ausgegeben und für die weitere Ausgabe gesperrt.
Alle bereits ausgegebene und gesperrte Datensätze werden in der Übersicht dann grau und kursiv angezeigt: