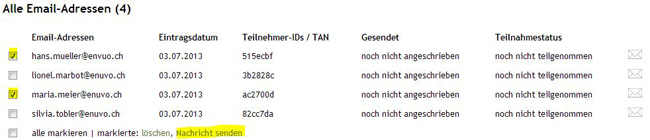Das Versenden von Emails über UmfrageOnline.com ist ganz einfach und erlaubt Ihnen, mit minimalem Aufwand maximalen Rücklauf zu erlangen.
Nachdem Sie Ihre Umfrage erstellt und aktiviert haben, können Sie unter „Email-Versand“ sämtliche Daten erfassen.
1. Nachricht verfassen
Verfassen Sie hier Ihre Nachricht, wie Sie bei den Empfängern ankommen soll. Bitte beachten Sie, dass [UMFRAGELINK] im Text vorhanden sein muss. Dieses Schlüsselwort (inkl. Klammern) wird dann beim Versand automatisch mit dem entsprechenden Umfragelink ersetzt.
Sie können beliebig viele, verschiedene Nachrichten erstellen (je nach Empfängergruppe).
Bitte beachten Sie bei [UMFRAGELINK] darauf, dass es freistehend ist (sprich nicht direkt an weiteren Inhalt ankommt) und jeweils mit einem Leerschlag vom umliegenden Text getrennt ist.
2. Empfänger erfassen
Die Empfänger Ihrer Umfragenachricht können ganz einfach im Textfeld erfasst werden. Trennen Sie die jeweiligen Email-Adressen einfach mit Zeilenumbruch, Leerschlag oder Strichpunkt.
Sie können auch verschiedene Listen mit unterschiedlichen Empfängern erstellen, um jeden Versand individuell gestalten zu können (bspw. für eine formelle Nachricht sowie eine Nachricht an Freunde).
Übernahme der Empfänger aus dynamischem Inhalt
Sollten Sie dynamische Inhalte verwenden, so können dort enthaltene Email-Adressen per Mausklick automatisch übernommen werden.
Wenn dies Ihr dynamischer Inhalt ist:
So können Sie unter „Empfänger erfassen“ das Schlüsselwort „[Email]“ auswählen und die Email-Adressen übernehmen lassen:
Auf diese Weise werden die einzelnen Zeilen des dynamischen Inhaltes in der Auswertung automatisch mit den Antworten des jeweiligen Teilnehmers verknüpft. Im Export der Umfrageresultate finden Sie somit die Antworten sowie die dynamischen Inhalte pro Teilnehmer wieder, wie bspw. hier:
3. Versand durchführen
Erfassen Sie eine kurze Beschreibung des Versandes, bestimmen Sie die Nachricht (sofern mehrere vorhanden sind), die Sie versenden wollen, und auch an wen (Liste der Empfänger) diese gehen soll.
Weiter können sie bei „Versandart“ wählen, wer die Nachricht erhalten soll. Es gibt drei verschiedene Varianten:
- Alle: Sämtliche Empfänger aus gewählter Liste anschreiben
- Erinnerungs-Email: Nur anschreiben, wer bereits angeschrieben wurde aber noch nicht an der Umfrage teilgenommen hat
- Neue: Alle Empfänger aus der gewählten Liste anschreiben, die noch nie eine Nachricht erhalten haben
Vor jedem Versand können Sie sich auch die Vorschau der ausgehenden Emails ansehen:
Nachdem Sie Ihre Umfrage aktiviert und sämtliche Hinweise unter „Email-Versand“ berücksichtigt haben, können Sie den Versand starten.
Anschliessend wird Ihr Auftrag in die Auftragsschleife übergeben und so schnell wie möglich (je nach Auftragsbestand kann dies mehrere Minuten bis zu mehreren Stunden dauern) ausgeführt. Sie erhalten eine automatische Email-Benachrichtigung sobald Ihr Versand abgeschlossen ist.
Einzelne Empfänger aus einer Liste anschreiben
Es können nicht nur gesamte Empfängerlisten auf einmal angeschrieben werden. Es ist auch möglich, einzelne Teilnehmer aus einer Liste zu wählen und diese gezielt anzuschreiben. Solche einzelne Versände können unter Punkt 2 beim Email-Versand (Empfänger erfassen) getätigt werden, indem man die gewünschten Teilnehmer markiert und dann unterhalb der Liste auf „Nachricht senden“ klickt. Falls nur eine einzige Person eine Email erhalten soll, kann auch einfach auf das entsprechende Briefumschlagsymbol am rechten Bildrand geklickt werden.
Personalisierte Emails
Möchten Sie Ihre Teilnehmer mit einer persönlichen Email anschreiben? Beispielsweise mit dem Namen ansprechen? Auch dies ist ganz einfach. Hier ein einfaches Beispiel:
Erstellen Sie eine Excel oder CSV-Tabelle mit den Empfänger-Email-Adressen sowie den benötigten Zusatzspalten. In diesem Beispiel ist es die Spalte „Anrede“, die wir für die persönliche Anrede nutzen wollen. Es können so viele Spalten genutzt werden, wie gewünscht.
In der jeweiligen Umfrage, unter „Einstellungen“ > „Dynamischer Inhalt“ laden wir diese Datei hoch. Diese Daten werden nun auf UmfrageOnline.com angezeigt. Gut ersichtlich sind die Schlüsselwörter [Anrede] und [Email].
Unter „Email-Versand“ erstellen wir nun die gewünschte Nachricht, die per Email an die potentiellen Teilnehmer verschickt werden soll. Als Anrede nutzen wir nun das Schlüsselwort [Anrede], das beim Versand jeweils automatisch mit der zuvor definierten Anrede ersetzt wird.
Als nächten Schritt werden die Email-Adressen übernommen. Wählen Sie dazu einfach das Schlüsselwort mit den Email-Adressen aus (in unserem Fall [Email]) und klicken Sie auf übernehmen.
Der Versand kann nun durchgeführt werden. Das Resultat sieht man hier anhand dieser Email. Das Schlüsselwort [Anrede] wurde erfolgreich mit „Lieber Lionel“ ersetzt (wie zu Beginn selbst bestimmt). Jeder Teilnehmer hat nun eine Email mit seiner eigenen Anrede erhalten.
Die versandten Emails können auch nachträglich noch eingesehen werden: Versandte Einladungs-Emails ansehen
Hinweis: Die Nutzung von dynamischen Inhalten bspw. für eine persönliche Anrede wird erst ab Produktstufe „Pro“ angeboten. Der Versand von Emails kann jedoch mit allen genutzt werden.